
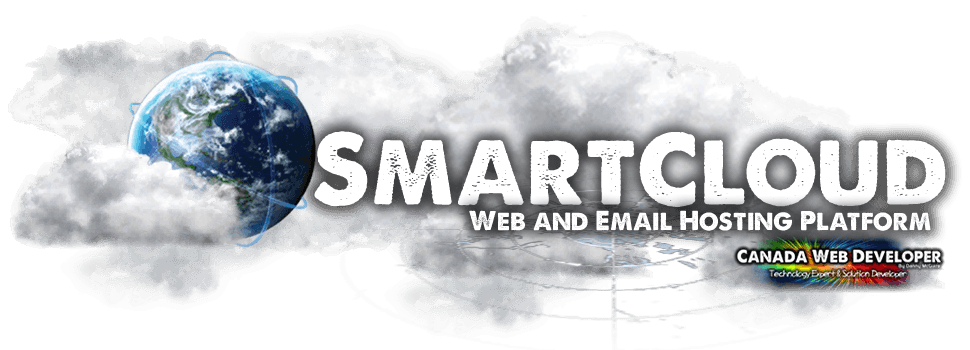
phpMyAdmin is a free and open source tool written in PHP intended to handle the administration of MySQL or MariaDB with the use of a web browser. It can perform various tasks such as creating, modifying or deleting databases, tables, fields or rows; executing SQL statements; or managing users and permissions.
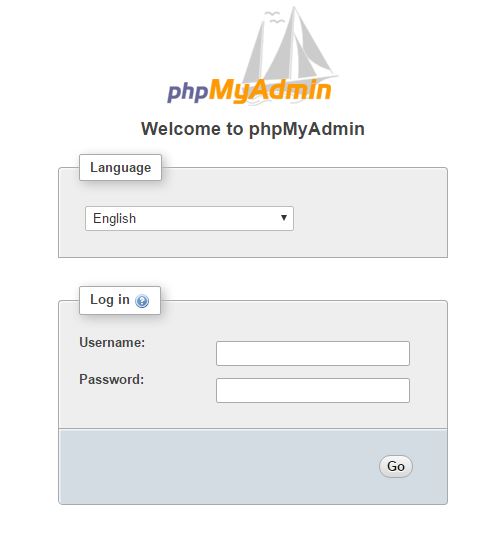
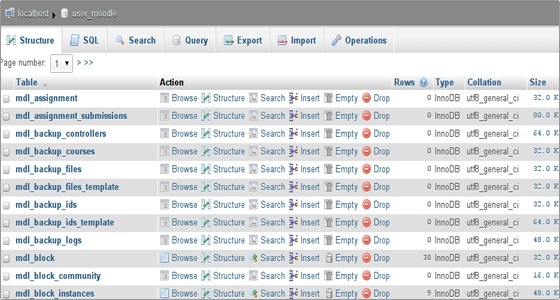
The main functionality of the PhpMyAdmin tool is to manage your databases.
Click on the Databases link. Pick the preferred database which you want to manage and click on its name.
In the new screen you will see a list with the database tables, the allowed actions with them, the number of the records, the storage engine, the collation, the tables’ sizes and the overhead.
You can create a backup of your database through the Export tab.
Select the tables or database which you want to be exported.
Leave the radio button selection to the SQL option. The Structure and the Data check boxes should remain checked.
Select the Save as file check box and then click on the Go button.
In this way you will save the dump SQL file with your database structure and content on your local computer.
If you have a large database with a lot of records, the server timeout value can be reached. In such a case you can export the database in several batches.
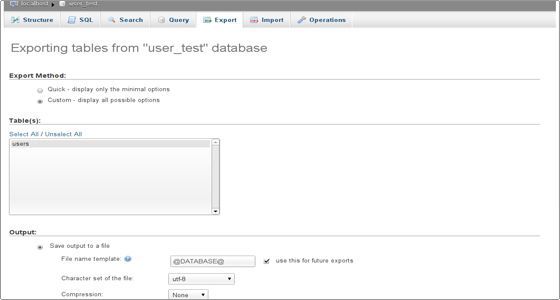
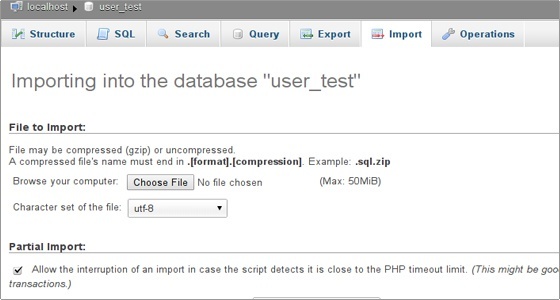
You can restore your database backup from the Import tab.
Click on the Browse button to select your database backup file from your local computer.
Pick the charset of the file from the corresponding drop-down menu.
If the file is too big, the MySQL server timeout can be reached. In such a case you can interrupt the import action. Then you can continue with the data import defining the number of the queries to be skipped from the file beginning. In this way you will skip the imported queries and continue from the point of the interruption.
Only the tables with existing records can be browsed. Once you click on the Browse icon a new window with the records list will be opened.
By clicking on the Pen icon you can edit the chosen record.
You will see the record structure and you can alter the values of the records.
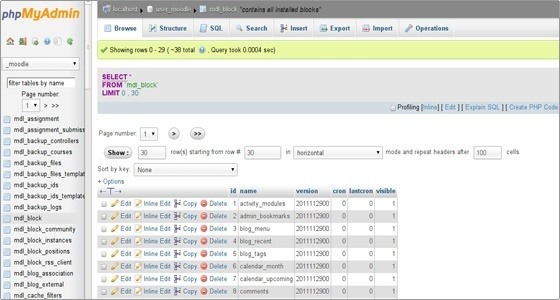
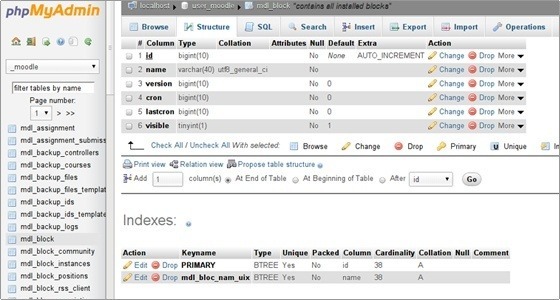
In the Structure screen you will see the database’s table structure.
You will see the fields’ names, their types, collations, attributes, additional extra information, the default values and whether the fields’ values can be NULL. You can browse for distinct values by clicking on the corresponding action icon. Also, you can edit a field’s structure or delete a field. You can define different indexes: Primary, Unique, Index and Fulltext.
In the Indexes area you will find the indexes assigned for the table and the fields for which they are set. You can edit and delete them.
Additionally, in the same screen you can check the Space Usage and the Row Statistics.
You can either write the WHERE clause or you can use the “query by example” functionality. You should click on the Go button to execute the query.
For example, if you want to visualize all the records with a field value that starts with a you should select the fields which you want to show. Pick the LIKE operator from the drop-down menu and enter in the corresponding field value a% (% stands for a wildcard string). Click on the Go button to see the result.
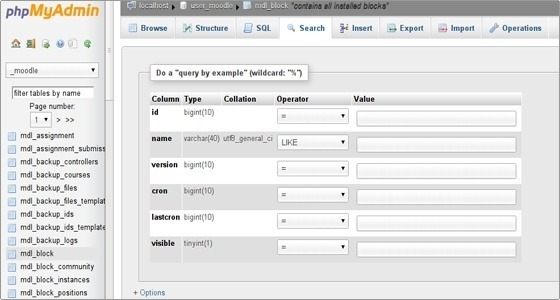
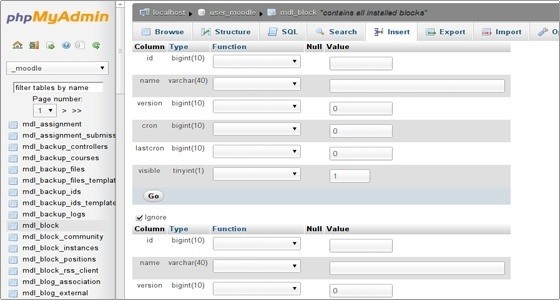
Using the Insert action you can insert records in your database table.
Once you fill in the corresponding values click on the Go button and the new record will be inserted.
The Empty action allows you to empty your database table, removing the data and keeping the empty table.
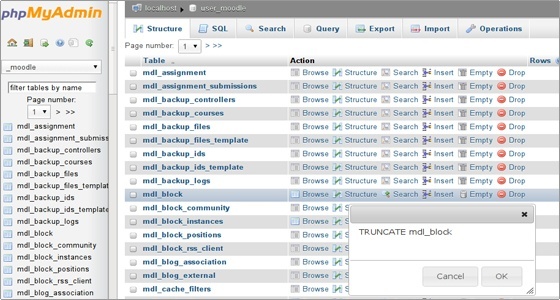
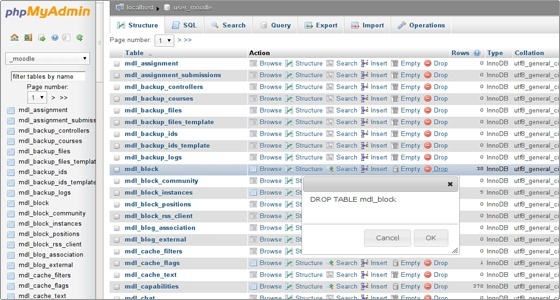
Through the Drop action you can delete the whole table and all the records stored in it.